
Using Wix can be broken down into 12 steps. Here are the 12 steps you can use to create a great Wix website.
How To Use Wix: A Step-By-Step Guide
Using Wix is a straightforward process. Here's a simple guide to help you through it.
Step 1 – Sign Up For A Wix Account
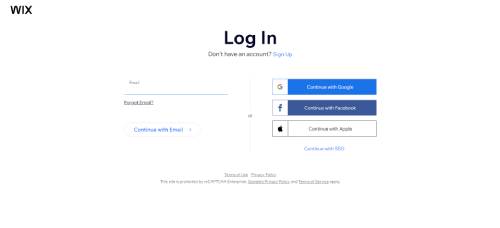
The first step is to sign up in Wix. This can be done easily and doesn’t take too much time. You can sign up using your email address or by connecting to a social media account.
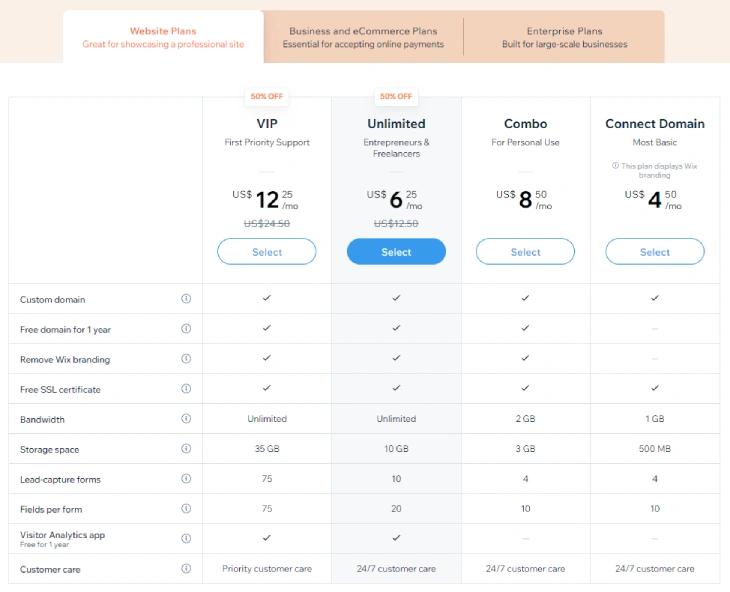
There are numerous Wix pricing plans that you can choose from. There’s also a free plan that you’re able to sign up for. Be sure that you use a plan that is suitable for your needs. If you need to take payments online, make sure that you sign up for a plan that can take payments.
Step 2 – Pick A Template
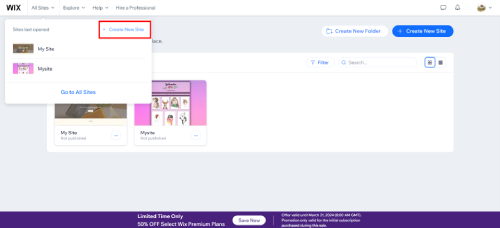
Now you need to create a new site from the drop-down menu. This is located in the top-right menu.
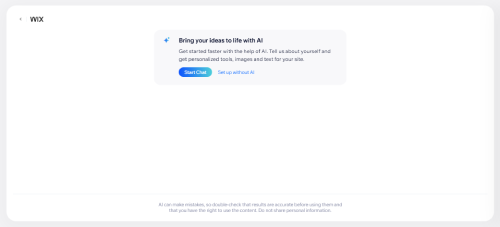
From there, you’re asked what type of website you want through AI or setup without assistance. There are lots of options available. From your decision, you will be provided with a list of potential templates you can use. These are all free and there are over 500 templates of choice.
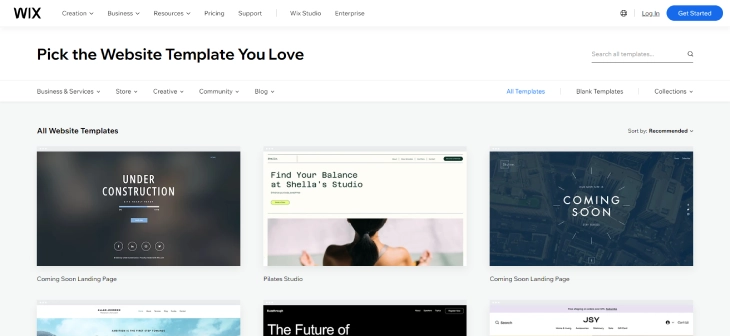
You can always use the search bar to find more templates. However, remember that you can’t change your template once selected.
Step 3 – Update Text and Images
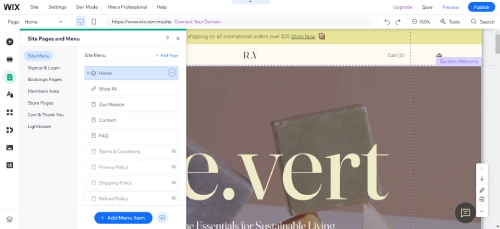
Now you can see a preview of the pages that you’ve chosen on your page. This is where you’re able to change text and images to make it your website.
Step 4 – Personalize Background
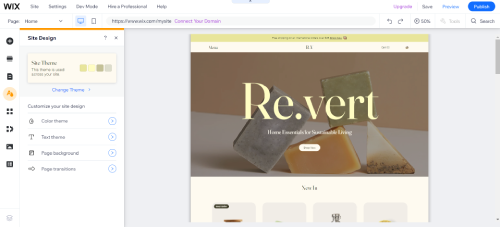
Now you can make changes to the background. In the left-hand menu, you can select the feature ‘background’ button. You can click on this and make the change you want.
Step 5 – Add Pages
Now you’ve created your stunning homepage, there are a few other pages you can create, including ‘About Us’, ‘Contact Us’, ‘Services’, ‘Reviews’, etc. Create these pages and start to populate them with content to help you get more of a complete feel to your website.
Step 6 – Add Apps
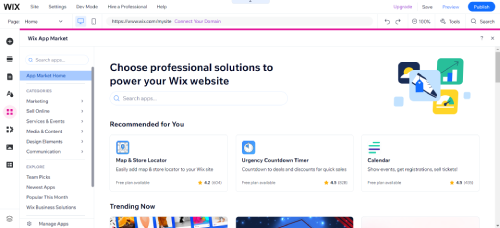
Now you can see the design of your website taking form. In this step, you should add some apps that allow you to add new features and functions to your website. There are more than 250 applications you can use that can help your website look more professional.
Step 7 – Add Blog
To help you make your website stand out in the crowd and to build SEO, you can add a blog to your website. This is done with ease. Just click on the ‘Start Blogging’ button. This is found at the bottom of the builder menu.
Step 8 – Online Store
Now you need to create your online store. You need to select the ‘Add-ons’ option and then the store option which is located on the left-hand menu. Once there, you can create product galleries, and payment methods and manage your inventory with ease.
Step 9 - SEO Optimization
Get your site ranking through the optimization of your website. There are lots of things to do here from changing the title and descriptions of all your pages to building better pages with more content. Don’t forget to blog as well, those with a good blog often rank higher.
Step 10 – Mobile Optimization
Don’t forget to make your website look good on mobile at this point. There is a Wix Editor option that allows you to see what your website will look like on a mobile device. You’re also able to make small changes to make it more optimized for you.
Step 11 – Domain Name
Now you can choose a domain name. This can be something simple like a custom domain or you can use the free option. The choice is yours.
Step 12 – Publish
Now you can publish your website for everyone to see.
Conclusion: How to Use Wix
Wix is very easy to use. You can use the 12-step guide above as a starting point to create the perfect website for your brand.
* read the rest of the post and open up an offer